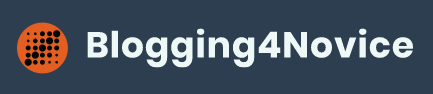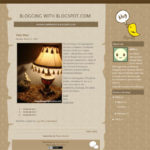You feel like getting your own domain, and you signup for a hosting plan. You want a WordPress blog but don’t know where to start. Now what? You can always download the latest WordPress release and upload to your host. And start to do the installation manually, just like how you setup a WordPress blog in your own local computer.
You feel like getting your own domain, and you signup for a hosting plan. You want a WordPress blog but don’t know where to start. Now what? You can always download the latest WordPress release and upload to your host. And start to do the installation manually, just like how you setup a WordPress blog in your own local computer.
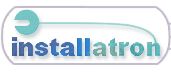 Most hosting plans include a bundle of pre-install scripts in your control panel (eg. CPanel, DirectAdmin). There are several script library like Fantastico, Installatron, etc. (depends on your host provider). To make life easier, you can always install your WordPress blog via the script installer. Learn how to install WordPress using Fantastico. It’s more or less the same for other script installer.
Most hosting plans include a bundle of pre-install scripts in your control panel (eg. CPanel, DirectAdmin). There are several script library like Fantastico, Installatron, etc. (depends on your host provider). To make life easier, you can always install your WordPress blog via the script installer. Learn how to install WordPress using Fantastico. It’s more or less the same for other script installer.
Now you have WordPress installed, and you probably don’t want to stick to the default K2 theme, which looks so plain and not attractive. Although content is the king, first impression is also very important. What to do next? Search for your desire WordPress theme! There are plenty of free themes> available. But please beware of free themes provided by less trustful source. (hacker can encrypt codes in the theme and easily access your blog.)
After you find your favorite WordPress theme (mostly come in compressed format like .zip or .rar), extract it and you will have to upload it to your host. How to do that, you wonder. It’s very easy. You can either upload the whole theme folder via your control panel but that will be kinda slow, so I highly recommend you to upload your theme (any files) via FireFTP (Yes, you need Firefox to do that).
Next, you have to navigate to the correct directory to upload your WordPress theme. First you have to look for your WordPress folder, the folder that have all your WordPress files. Normally it will be in WWW or public_html folder.
Take this as an example: www.yourdomain.com/blog
The /blog is your WordPress folder. The folder name defers, as you are the one who determine the name earlier during WordPress installation stage.
To upload your WordPress theme (the whole theme folder that you have downloaded and extracted), navigate to the following directory (in FireFTP or your control panel):
Your wordpress folder (eg: blog)/wp-content/themes
After uploading your theme, you will be able to see your uploaded theme in the “Design” tab in your WordPress admin panel. Just click on the theme you want, and you have successfully change your blog theme!
To add your sidebar, just click on the “Widgets” and have fun adding (available only for widget-ready themes).
Tip: You can use the same method to upload plugins to your host (WordPress folder).
If you have any questions regarding this topic, do not hasitate to ask in the comment section.
By kuma on Sep 25, 2009
wow really explained every step in detail. thanks a lot. i was struggling to find this information.