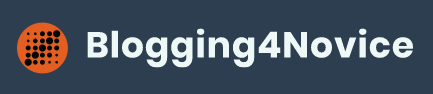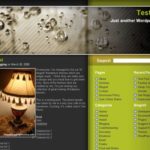Did you buy a domain and get your WordPress blog hosted there? It is always a nice idea to also make your computer a local server, and install WordPress in it. I always encourage my blogger friends to have WordPress installed in their local computer.
Did you buy a domain and get your WordPress blog hosted there? It is always a nice idea to also make your computer a local server, and install WordPress in it. I always encourage my blogger friends to have WordPress installed in their local computer.
Why? Because you can easily customize your theme, test out plugins and other features of WordPress, before you upload the whole thing or implement the plugins that you are going to use, to your host. You can see the result almost instantly, as localhost connection is always faster.
If you ask me how do I customize my blog theme, I will tell you that, I have a local server installed in my computer which is not open to public and I can just preview any changes I made easily without disturbing my current online blog theme.
All you need is a web server application, Apache, MySQL database and PhpMyAdmin application. There are several open source all-in-one web server application you can choose from. I would suggest you to use WAMP or XAMPP.
For the sake of this tutorial, I would suggest you to use WAMP. To install WordPress in your computer, you will need the following application and files:
1. WampServer 2. WordPress release
Lifehacker has written a very good tutorial for this. Screencasts are included for easier understanding. Take note that the tutorial was written some time ago, so instead of using WampServer, they were using WAMP5, which is an old version. For step 2, you can just leave the password blank (since you are the only one who will access this). In step 5, if you leave your password blank in step 2, then for DB_PASSWORD, just leave blank in between the single quotes. Just follow as closely as possible and you will have your WordPress blog installed in your local computer within the next few minutes.
Remember, you will have to turn on WampServer in order for your http://localhost to work.
By the way, this morning, I have installed the current lastest WordPress 2.5 release in my localhost and try it out a little. Here are some screenshots.
The interface is indeed “cleaner”. Here is the login screen.
And this is the Dashboard which claimed to be “cleaner” too.
Now, it’s really more neat and organized in the Dashboard. You can see updates from WordPress development team under one group. And you can also find another group of updates on plugins. This is a good place to get you informed about any cool plugins that you can use.
I sort of dislike the “cleaner” white and orange interface. So what I can do is, click on the “Users” on the right navigation and choose “Your Profile”. From there, I selected “Classic”.
After applying the preference, this is how my Dashboard looks like. That’s more like it.
Something nice about this new release. Now, there’s a password strength checker.
Built-in Gravatar. You can see corresponding Gravatar in your comment management section.
This is the reason why I want to install WordPress in my local computer, so that if there’s any error I can test it before I upload everything to my host. Currently the Popularity Contest plugin is not compatible with WordPress 2.5.
There are many more things to discover in WordPress 2.5. I found that the editor interface is really a great improvement, especially the full view mode. I’ll play around with version 2.5 for a little while in my local computer before updating my WordPress blogs in my host.
By totomix on May 21, 2010
Excellent post i’m sure that i will come back here again
By Richard on Jul 21, 2011
As for me I used another set of computer to act as my server, I put installed it to my old computer set and my new set is used for some action related stuff, you’ll know what I mean when you see my blog. This is also one of my ways to safeguard data.